외장 SSD에 Ubuntu 22.04 설치하기(1)
Ubuntu 22.04 Install
Ubuntu 22.04 설치
Ubuntu 설치
2. Ubuntu 22.04 설치하기
본 글은 외장 SSD에 Ubuntu를 설치하는 과정을 설명한다. 외장 SSD를 공장 초기화 하는 영상은 아래 링크 참조.
https://www.youtube.com/watch?v=TDAXvOoNWQI
A. USB로 부팅
이전에 만들었던 부팅 USB를 컴퓨터에 꽂고 컴퓨터를 재부팅한다.
반드시 USB 3.0이상을 지원하는 부분에 꽂기
- 컴퓨터가 꺼졌다 켜질때, BIOS에 접속한다. (BIOS들어가는 방법은 구글 검색)
- 부팅순서를 바꾼다. (UEFI적혀있는 것을 제일 위로)

- 그리고 저장 후 나오기(Save&Exit)를 눌러 부팅한다.
그리고 좀 기다리면 아래와 같은 화면이 나온다.
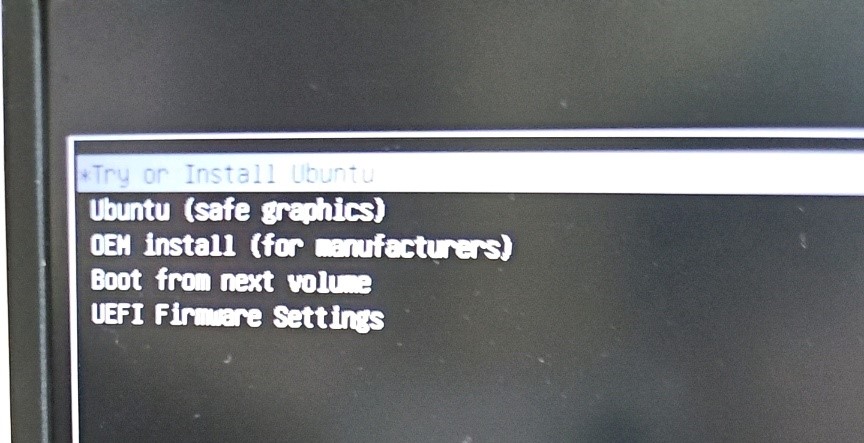
제일 위에줄이 선택되어 있을 것이다. 가만히 기다리거나(자동으로 넘어가짐), Enter를 누르면 된다. 잠시 기다리면 또 아래와 같은 화면이 나온다.
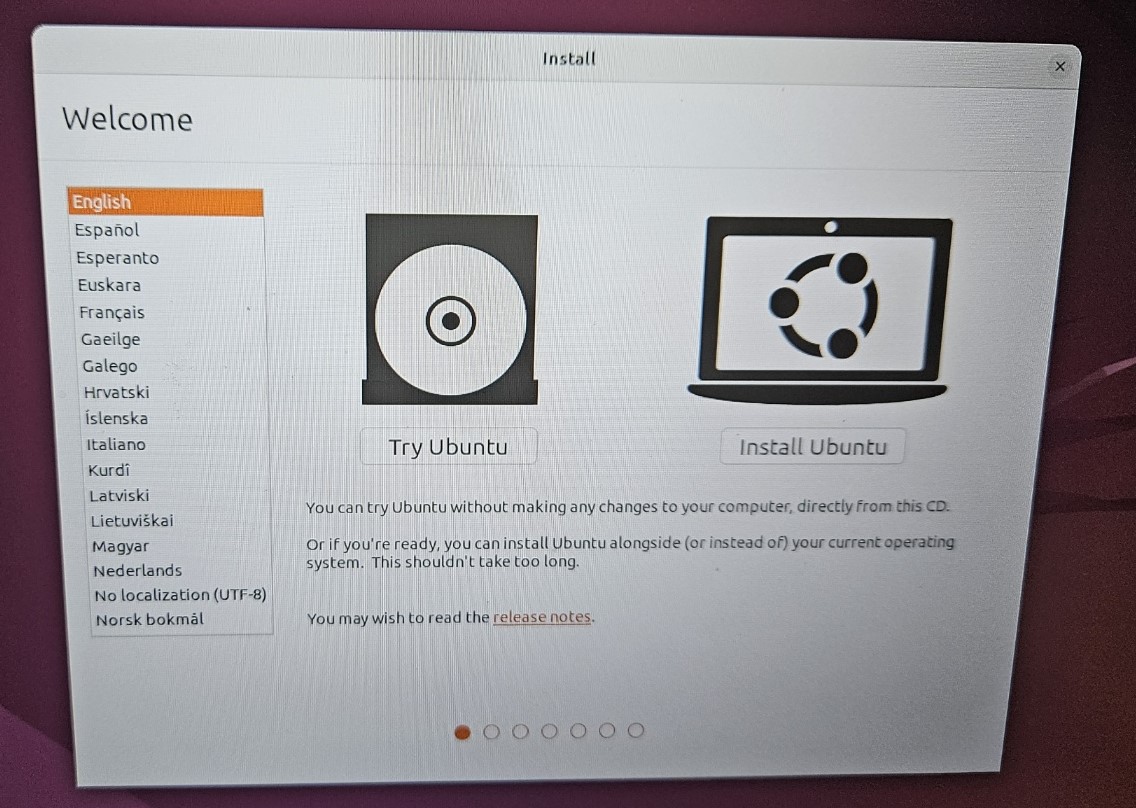
여기서 Try Ubuntu를 클릭후 대기한다. 그러면, 우분투 기본 바탕화면이 뜰 것이다.
B. 파티션 나누기
바탕화면에서 터미널을 연다. (Ctrl+Alt+T 로 열 수 있다.)
-
터미널이 열렸으면 아래 명령어를 입력한다.
sudo gparted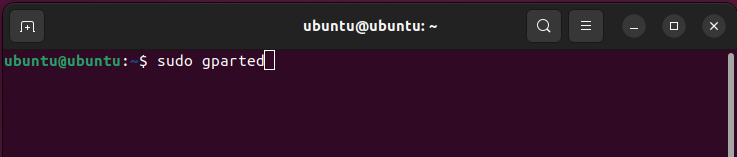
- 그러면 아래와 같이 화면이 뜰 것이다. 여기서 동그라미 친 부분을 누른다.

- 선택지에서 설치할 SSD를 클릭한다. 나의 경우는
/dev/sda가 SSD이다.(1.82 TiB라고 쓰여있기 때문… 용량이 2T짜리이라서) 참고로/dev/sdb는 USB이다.
설치할 SSD를 클릭한다.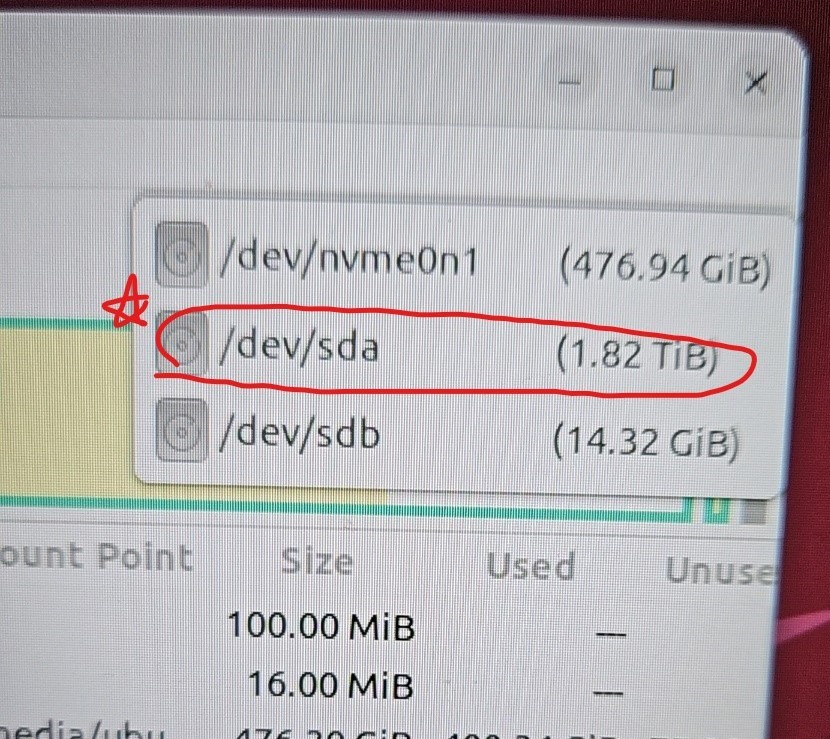
- 아래 화면에 나타나 있는 것이 파티션이다.

여기서 모두 우클릭 후, delete를 눌러서 모두
unallocated상태로 만든다. 그러면 아래와 같은 상태가 된다. 여기서 우클릭 후new를 누른다.
만약 이게 되지 않고create partition table 어쩌고에러가 뜨면,Device->Create Partition table->type:gpt로 초기화 해준 후 진행한다.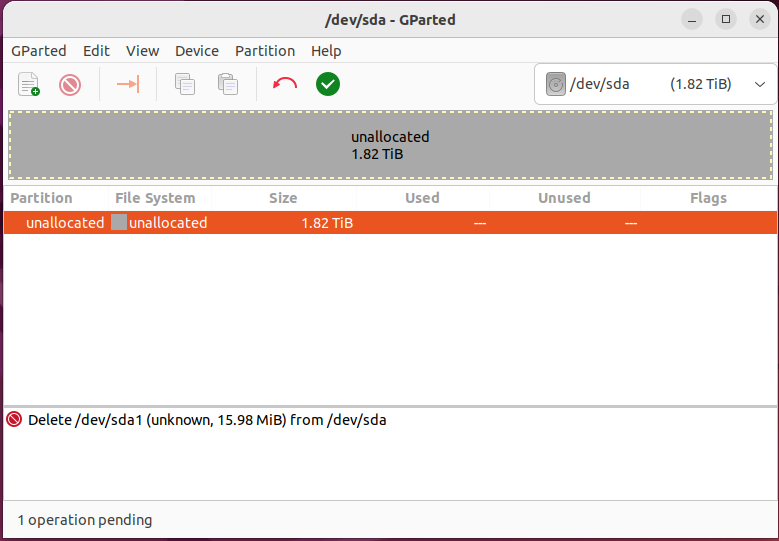
- 아래 화면처럼 필요한 만큼 파티션을 할당한다.
New Size 부분에 원래1907728MiB(총용량)이였는데. 나는1900728MiB만큼 할당해줬다. 그리고 File System은 ex4로 설정해준다. 그다음 Add버튼을 누른다.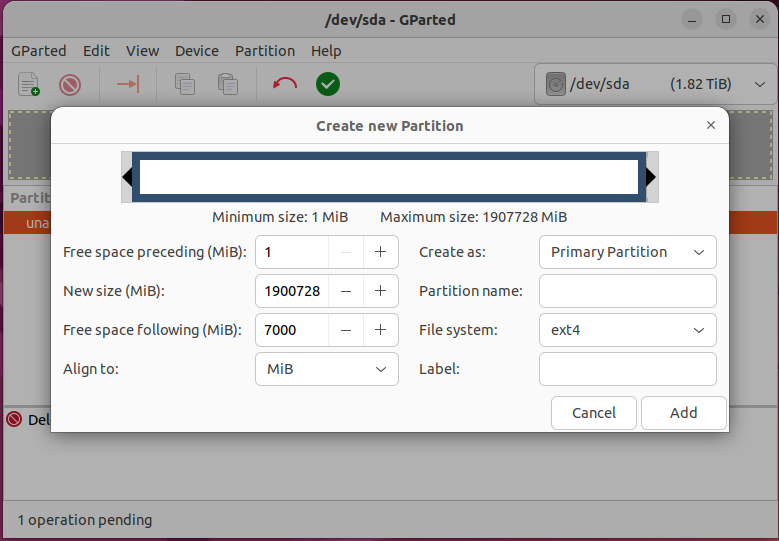
- 그러면 아래처럼 파티션이 할당이 된다.
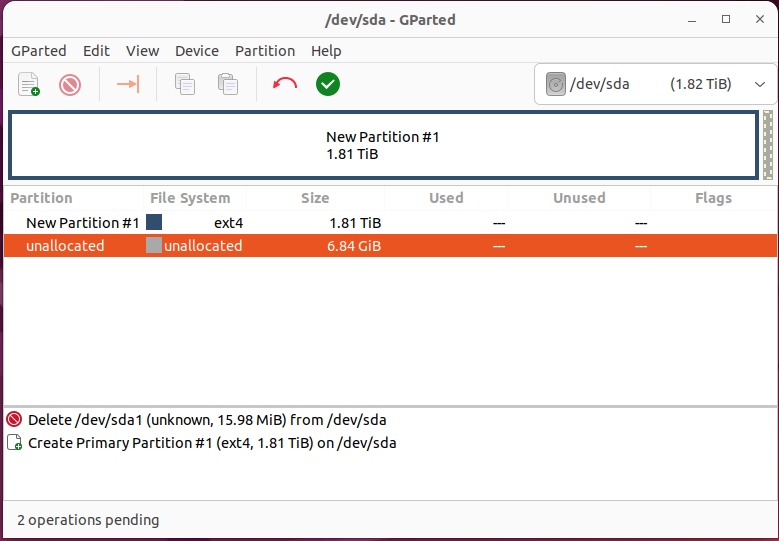
다시
unallocated부분을 클릭 후,New를 누른다.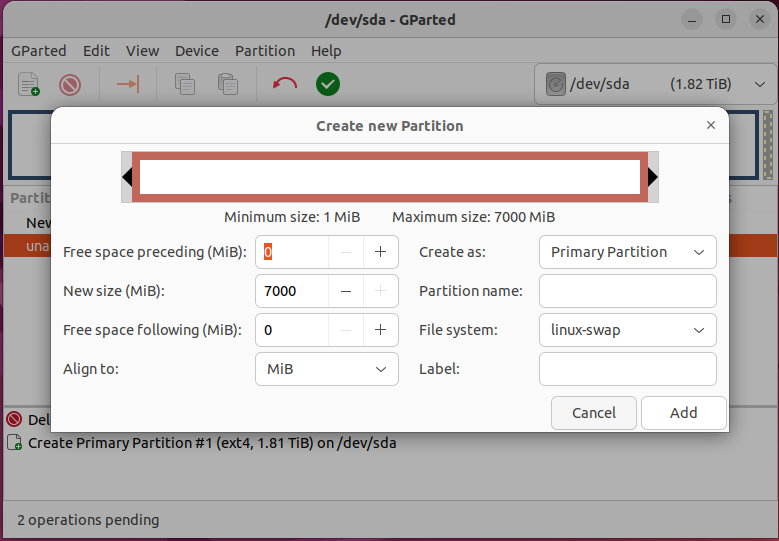
아까와 같이 남은 용량을 할당한다. 이 때 File System은 linux-swap으로 선택하고 Add버튼을 누른다. linux-swap은 ubuntu에서 RAM메모리가 부족할 때 RAM역할을 대신할 수 있도록 해주는 공간이다.(임시로 RAM역할을 하는 곳이므로, RAM이 부족하다면 컴퓨터의 RAM용량을 늘리도록…)
- 그러면 아래와 같이 되고, 체크 모양을 누른다.

체크 모양을 누르면 아래 창이 뜨는데 Apply를 누른다.
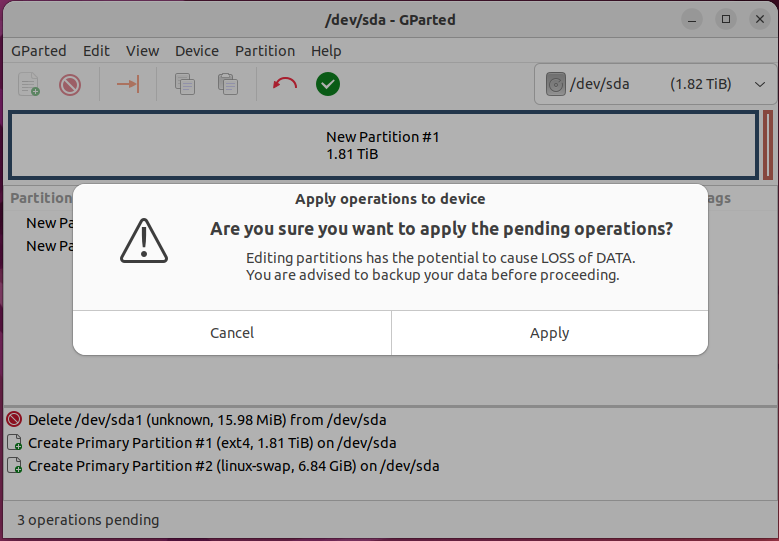
- 시간이 지나면 아래처럼 되고(All operation ~~ completed) close를 누른다.
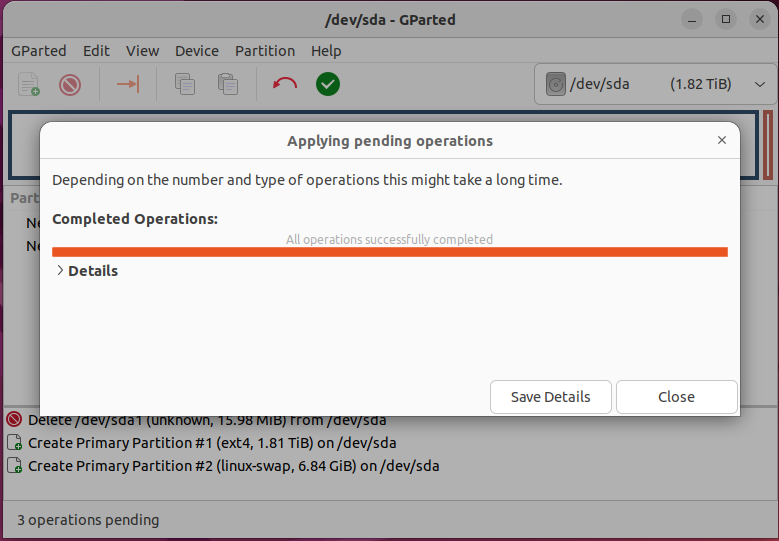
최종적으로 아래 사진 처럼 된다.
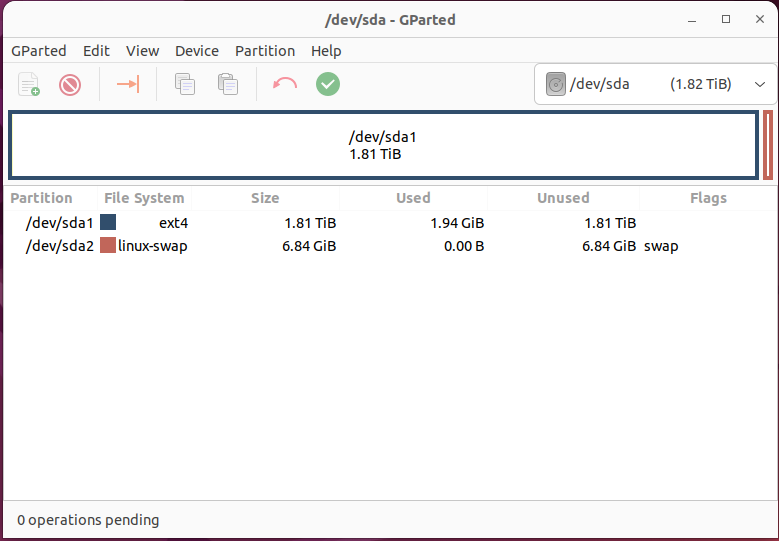
모두 잘 되었으면 창을 닫는다.
C. Ubuntu 설치 설정
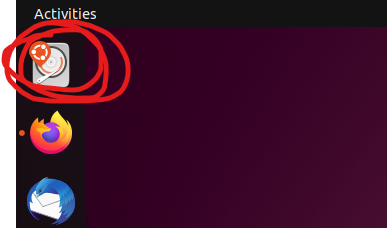
위 사진처럼 생긴 것을 클릭한다. 그다음 아래과정을 진행한다.

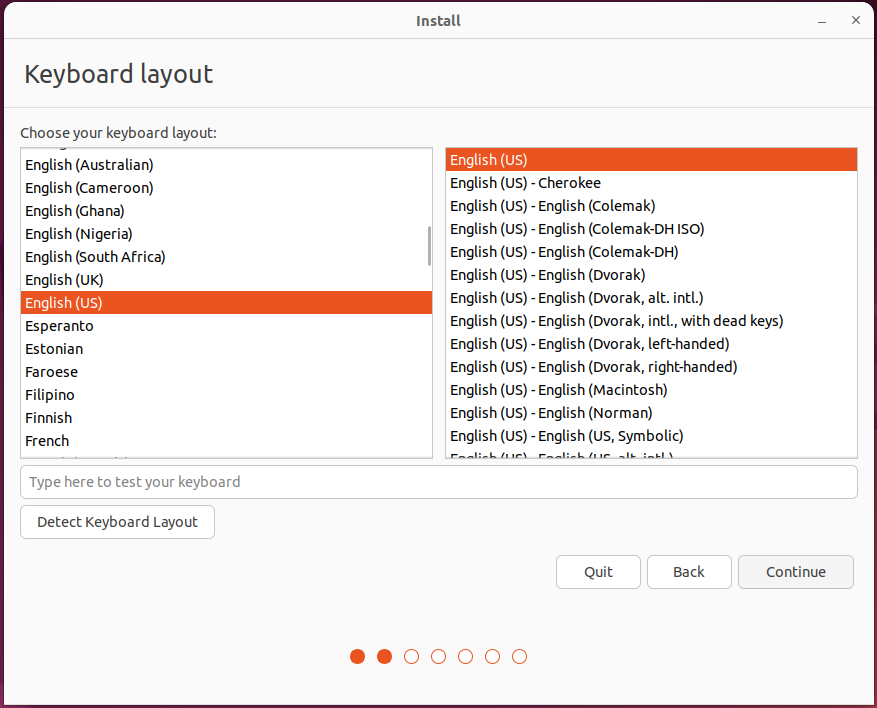

[매우 중요!!!!!!!!!!!!!!]
바로 위 사진에서 Install third-party software...가 있는데, 체크를 하면 자동으로 Nvidia graphic driver를 자동으로 설치해준다.
- 데스크탑 컴퓨터의 경우:
모니터 연결을 그래픽 카드에 직접하기 때문에, 저 선택지를 체크를 안할 경우 모니터 화면이 안나올 수도 있다.(저 선택지를 체크 하는 것을 추천)
=> 이럴땐, 메인보드에 모니터 연결하면 화면이 나오고 직접 nvidia driver를 설치하면 해결된다.
=> 또는, Recovery 모드 들어가서. nvidia driver를 설치해주면 된다. - 노트북의 경우:
(그래픽 카드가 달려있는)노트북은 기본적으로 내장그래픽이 달려있고, 모니터 또한 내부에서 자동으로 조절해준다. 그래서 만약 저 선택지를 체크할 경우, nvidia-driver가 자동으로 설치되면서 내장그래픽과 충돌이 일어날 수도 있다.(저 선택지 체크 해제를 추천)
=> 이럴땐, (nvidia-driver 설치 후)내장그래픽을 꺼주면 된다. 링크 참고: Ubuntu Nouveau비활성화
결론 : 데스크탑의 경우 체크하기, GPU달려있는 노트북이면 체크 해제
아래 과정 또한 매우 중요하다.
아래 사진에서 Something else를 클릭 후 continue를 누른다.
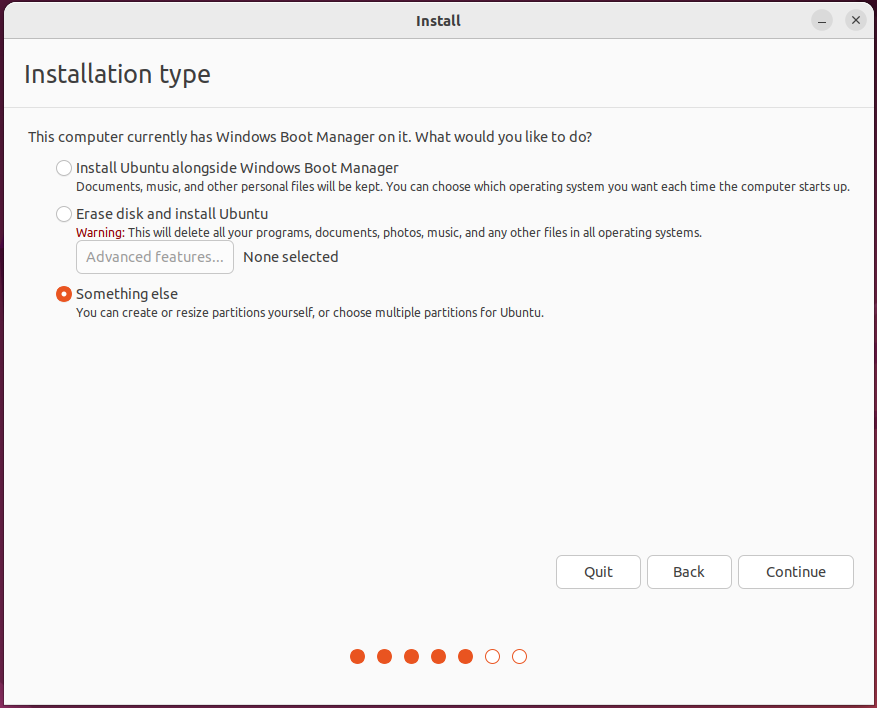
- 그러면 아래와 같이 화면이 뜰 것이다.
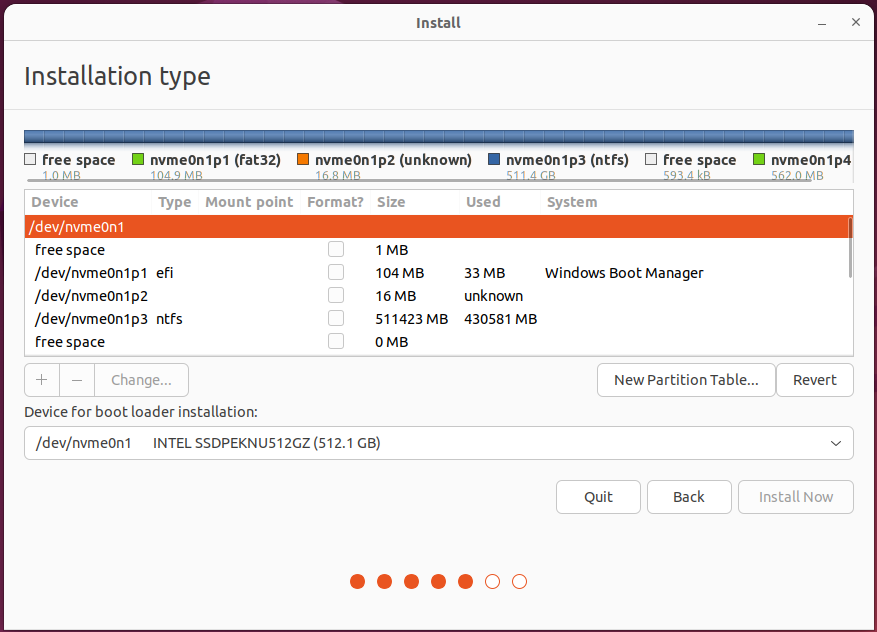
- 마우스 스크롤로 내리다 보면 아까 파티션을 설정한 부분이 보일 것이다.(나의 경우
/dev/sda)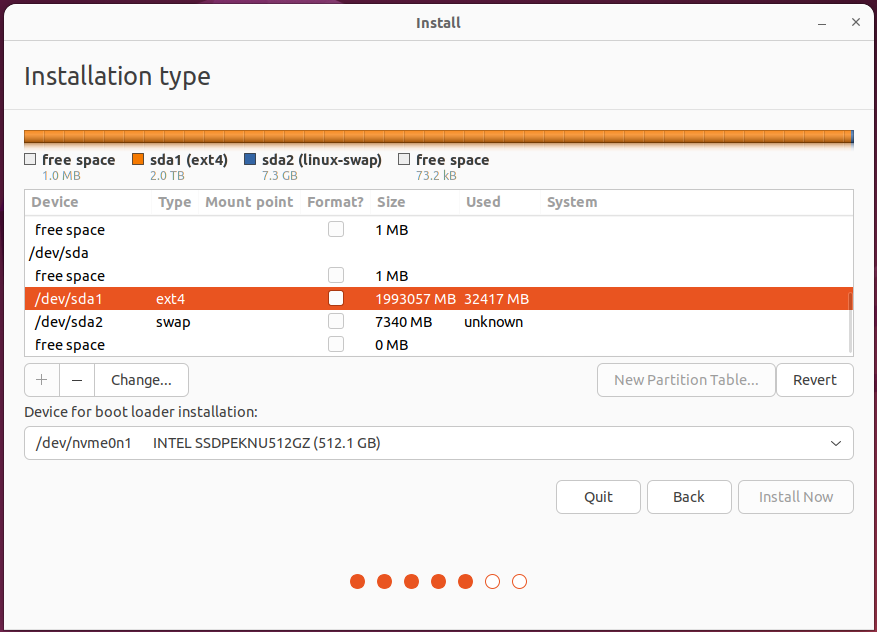
여기서 해당
ex4라고 되어 있는 줄을 클릭 후, 더블 클릭을 한다. - 아래 화면처럼 구성한다.(용량은 자동을 되어있어서 놔둬도 됨)
Use as를Ext4 journaling file system으로 선택하고Mount Point를/로 하고 포멧 체크 후 OK를 누른다.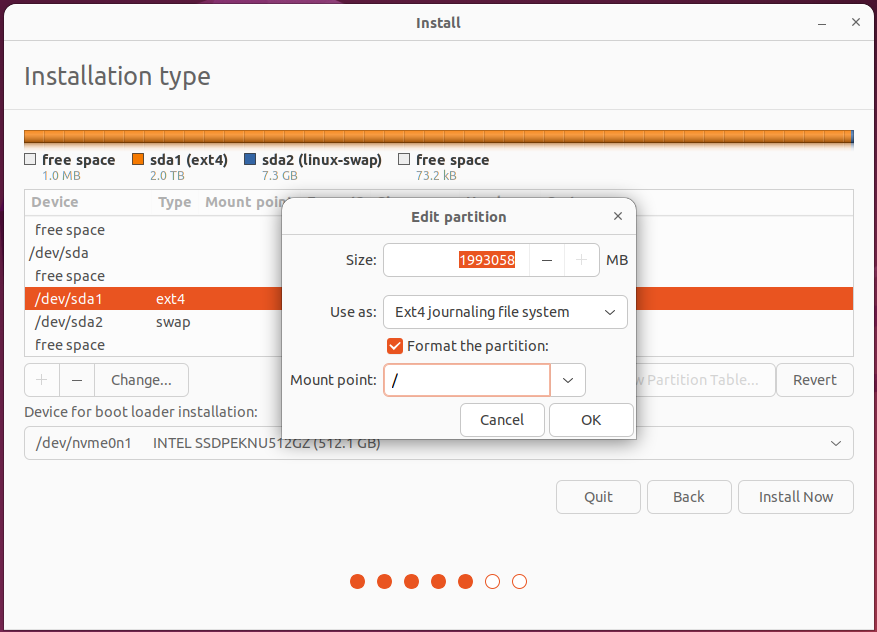
- 그러면 아래와 같이 ex4부분에 체크가 되어있을 것이다.
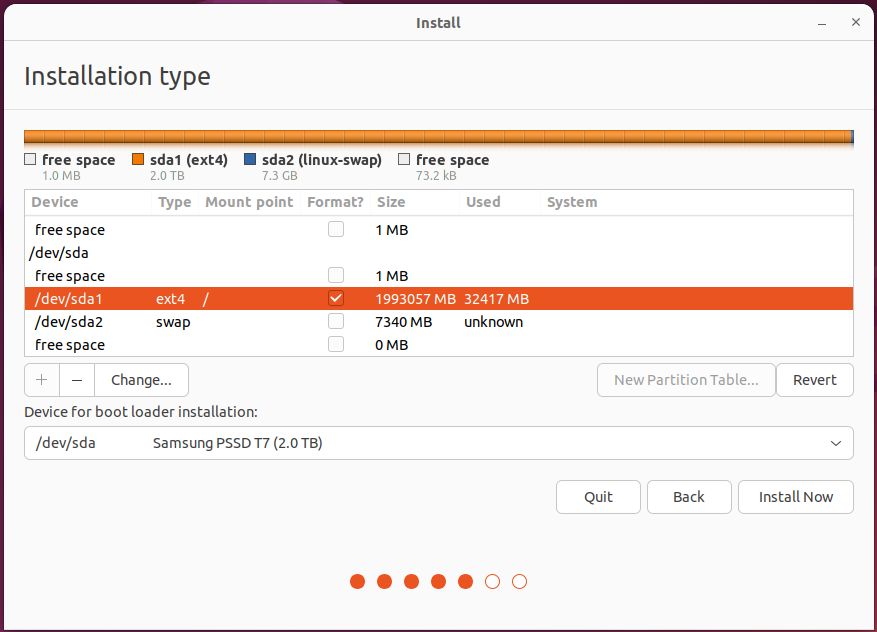
- bootloader위치를 설정해줘야 한다. 아래 처럼 설치할 SSD로 해주어야 한다.(SSD이름이 나오게)
/dev/sda가 아닌/dev/sda Samsung PSSD T7 (2.0 TB)처럼 이름이 나와야 한다.
이렇게 하면 자동으로efi파티션(부트로더가 있음)이 생성이 된다. 하지만, 부트로더를 원하는 곳에 설저하고 싶다면, 직접 원하는 곳에efi파티션을 만들어주면 된다.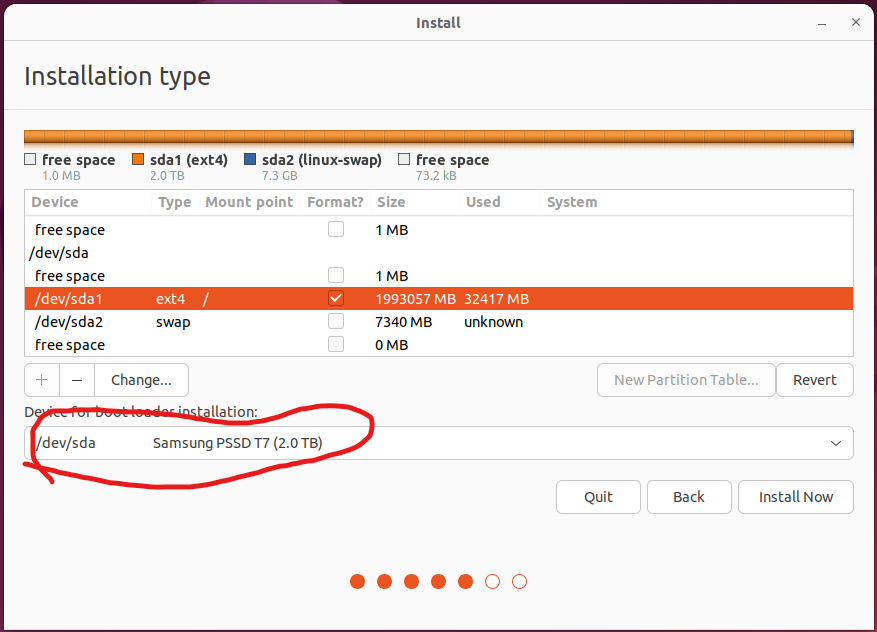
다 되었으면 install now를 누른다. 아래 화면처럼 뭐가 뜰텐데 Continue를 누른다.
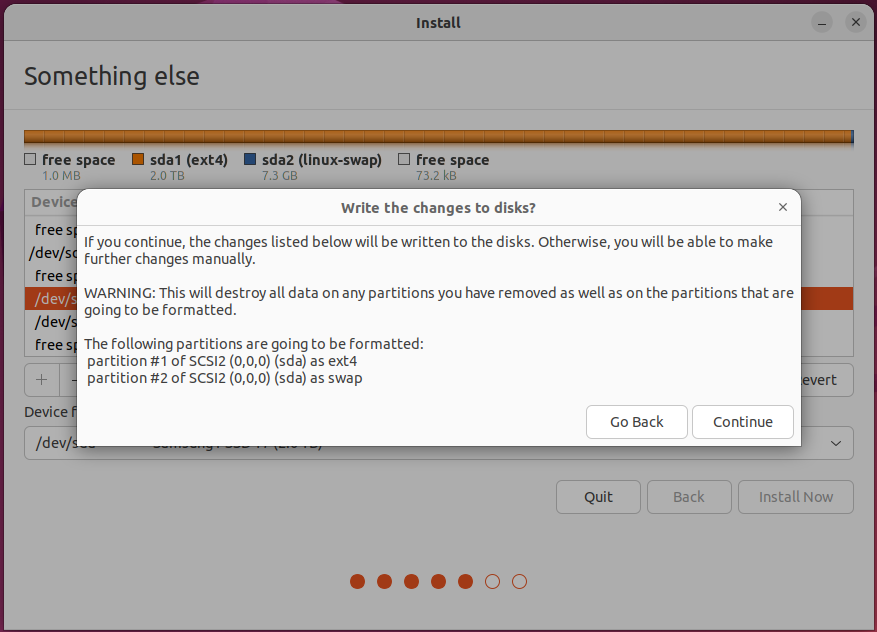
D. Ubuntu 설치
거의 다 됬다. 아래 과정을 따라가면 끝난다!
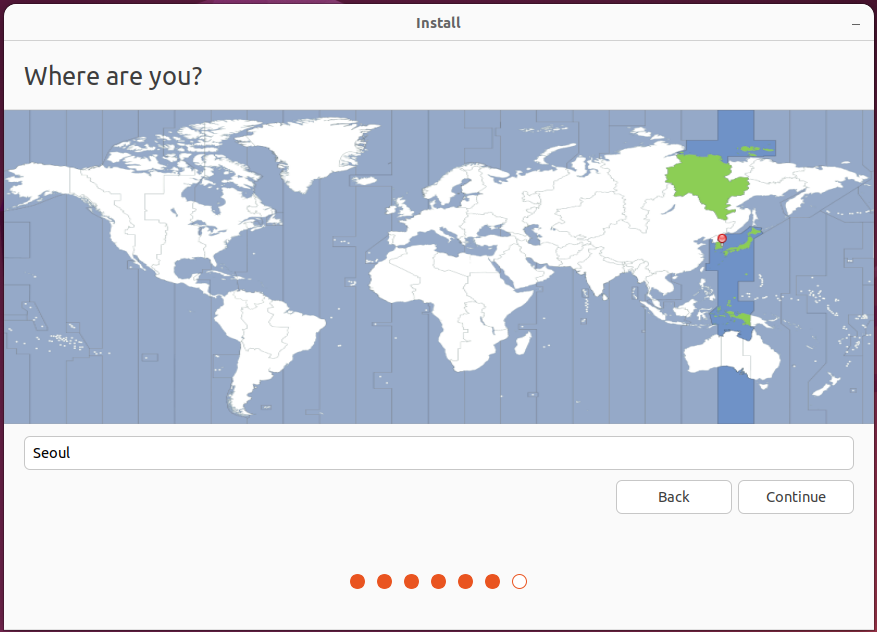
위치는 현제 위치로 해준다.
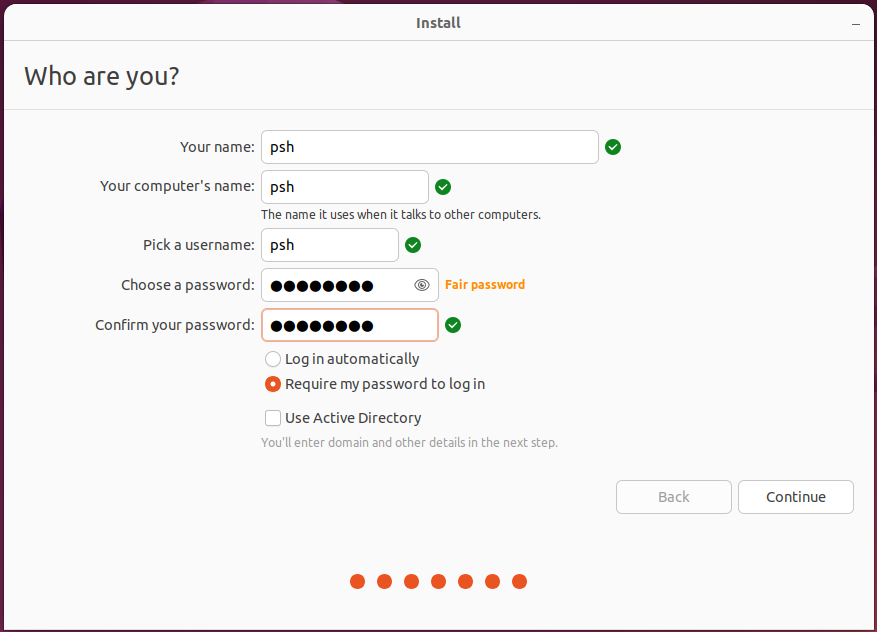
user설정은 하고싶은대로 한다. Continue를 누르면 아래와 같이 설치가 진행될 것이다.

설치가 끝나면 아래화면이 뜨고, Restart now를 누른다.
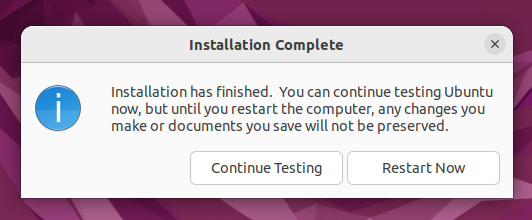
그러면 Please remove ~~ ENTER어쩌고가 뜨는데 설치 USB를 제거 후 Enter를 누르면 된다.
우분투가 잘 켜질 것이다. 기존 윈도우로 들어가고 싶을 때, BIOS에 들어가서 부팅 순서를 변경해주면 된다.
만약 잘 안켜진다면 10분정도 대기해본다. 대기해도 안켜진다면, 아래 링크를 참고해서 해결할 수 있다.
Ubuntu Nouveau끄기
우분투 초기설정은 아래 링크에서 확인 가능하다.
우분투 초기 설정
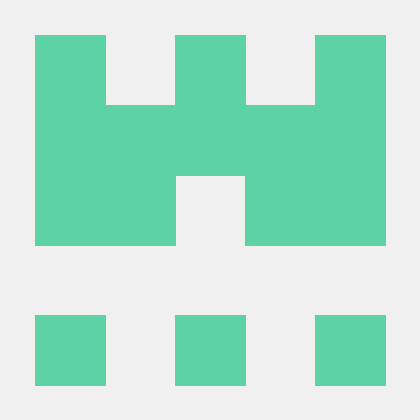
Leave a comment